Bạn sở hữu một website và muốn hiểu rõ hơn về lượng truy cập, hành vi người dùng, cũng như hiệu quả của các chiến dịch marketing online? Google Analytics (GA4) chính là công cụ không thể thiếu giúp bạn làm điều đó. Tuy nhiên, nhiều người vẫn cảm thấy khó khăn trong việc cài đặt và sử dụng GA4. Bài viết này sẽ hướng dẫn bạn cách cài đặt Google Analytics cho website chỉ với 4 bước đơn giản, nhanh chóng và hiệu quả. Dù bạn là người mới bắt đầu hay đã có kinh nghiệm, hướng dẫn này sẽ giúp bạn thiết lập GA4 một cách dễ dàng và bắt đầu thu thập dữ liệu quý giá cho website của mình.
Hướng dẫn cài đặt Google Analytics
Bước 1: Tạo tài khoản Google Analytics
Trước tiên, bạn cần tạo một tài khoản Google Analytics. Nếu bạn đã có tài khoản Google, bạn có thể sử dụng tài khoản đó để đăng nhập. Đăng ký tài khoản nếu bạn là người dùng mới.
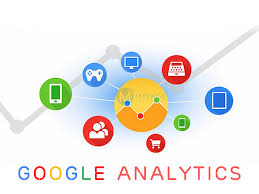
Sau khi đăng nhập, bạn sẽ được hướng dẫn tạo tài khoản GA4 mới. Cung cấp thông tin cần thiết như tên website, URL, ngành nghề, v.v…
Bước 2: Lấy mã theo dõi (Tracking ID)
Sau khi tạo tài khoản GA4, bạn sẽ thấy mã theo dõi (Tracking ID) - một chuỗi gồm các chữ cái và số. Mã này rất quan trọng và cần được chèn vào website của bạn. Bạn thường tìm thấy mã này trong phần "Data Streams" -> chọn website của bạn -> "Stream details" -> "Stream ID" (hoặc "Measurement ID").
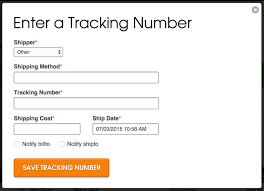
Hãy sao chép mã này, bạn sẽ cần nó ở bước tiếp theo.
Bước 3: Triển khai mã theo dõi trên website
Có nhiều cách để cài đặt mã theo dõi vào website WordPress. Một cách phổ biến là sử dụng plugin. Tuy nhiên, để đảm bảo tính chính xác, cách tốt nhất là chèn mã trực tiếp vào file header.php của theme.Việc tích hợp mã theo dõi vào website WordPress đòi hỏi sự cẩn trọng để đảm bảo hiệu quả và chính xác dữ liệu. Mặc dù nhiều plugin hỗ trợ việc này, đem lại sự tiện lợi cho người dùng không am hiểu về code, nhưng phương pháp tối ưu vẫn là chèn mã trực tiếp vào file `header.php` của theme đang sử dụng. Phương pháp này giúp tránh các xung đột tiềm ẩn với các plugin khác, đảm bảo mã theo dõi được thực thi đúng cách và hiệu quả thu thập dữ liệu đạt mức cao nhất. Trước khi tiến hành, bạn nên sao lưu toàn bộ file `header.php` để phòng trường hợp xảy ra lỗi trong quá trình chỉnh sửa. Việc chèn mã thường được thực hiện ngay trước thẻ đóng ``, đảm bảo mã được tải trước khi nội dung trang web được hiển thị. Tuy nhiên, vị trí chèn mã chính xác có thể khác nhau tùy thuộc vào cấu trúc của theme, do đó, bạn cần tham khảo hướng dẫn cụ thể từ nhà cung cấp mã theo dõi hoặc tìm hiểu cấu trúc file `header.php` của theme mình đang dùng. Sau khi chèn mã, hãy kiểm tra kỹ lưỡng website để đảm bảo không có lỗi hiển thị và dữ liệu được thu thập đúng như mong muốn.
Lưu ý: Chỉ cần chèn mã theo dõi *một lần* vào website của bạn. Việc chèn mã nhiều lần sẽ gây ra sự trùng lặp dữ liệu.
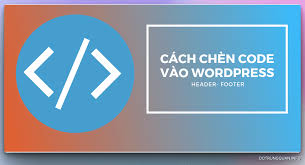
Mã cần chèn thường có dạng như sau (thay thế G-XXXXXXXXXX bằng mã theo dõi của bạn):
Để chèn mã này vào header.php:
- Đăng nhập vào khu vực quản trị WordPress
- Vào Appearance -> Editor.
- Tìm file header.php.
- Chèn đoạn mã trên ngay trước thẻ .
- Lưu thay đổi.
Bước 4: Kiểm tra cài đặt
Sau khi đã chèn mã theo dõi, hãy chờ một vài giờ để Google Analytics thu thập dữ liệu. Sau đó, bạn có thể đăng nhập vào tài khoản Google Analytics để kiểm tra xem dữ liệu có được thu thập chính xác hay không. Nếu thấy dữ liệu được thu thập, thì bạn đã cài đặt thành công Google Analytics.
- Đăng nhập vào Google Analytics: Truy cập vào trang Google Analytics và đăng nhập bằng tài khoản của bạn.
- Kiểm tra chế độ "Realtime": Vào mục "Realtime" và sau đó chọn "Overview". Mở website của bạn trên một trình duyệt khác và thực hiện một vài thao tác như chuyển trang hay nhấp vào menu. Nếu bạn thấy số liệu phản ánh đúng số lượng người dùng hoạt động trên trang, thì cài đặt đã thành công.
- Sử dụng Google Tag Assistant: Cài đặt tiện ích Google Tag Assistant trên trình duyệt Chrome. Mở website của bạn và bật tiện ích này. Refresh trang và kiểm tra trạng thái hiển thị. Nếu tình trạng là "Connected" hoặc không có lỗi (màu xanh lá cây), điều đó có nghĩa là Google Analytics đang hoạt động tốt.
- Kiểm tra mã GA trong mã nguồn website: Mở mã nguồn (bằng cách nhấn Ctrl + U hoặc chuột phải chọn "Inspect") và tìm kiếm mã theo dõi GA (thường là G-XXXXXXX cho GA4 hoặc UA-XXXXXX-X cho Universal Analytics). Đảm bảo rằng mã này được chèn đúng vị trí trong phầnhoặc trước thẻ đóng .
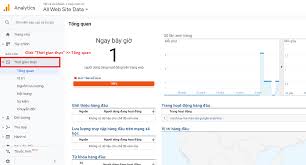
Kết luận
Cài đặt Google Analytics cho website là bước đầu tiên quan trọng để theo dõi và tối ưu hóa hiệu quả hoạt động online. Qua 4 bước đơn giản được trình bày trong bài viết này, hy vọng bạn đã thành công trong việc thiết lập GA4 và sẵn sàng khai thác nguồn dữ liệu phong phú mà nó cung cấp. Hãy nhớ rằng, việc phân tích dữ liệu từ Google Analytics là chìa khóa để hiểu rõ đối tượng khách hàng, cải thiện trải nghiệm người dùng. Bắt đầu khám phá sức mạnh của Google Analytics và tối ưu hóa website của bạn ngay hôm nay! Chúc bạn thành công!
